GIMP 去背技巧一、去除單一顏色的圖片背景

首先我們先把要去背的圖片用 GIMP 開啟,像圖中這種只有單一背景顏色的圖片,要用 GIMP 去背真的很簡單,直接採用"依顏色選擇工具"就能輕鬆選取。
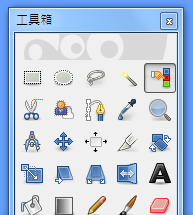
開啟 GIMP 的工具箱,如上圖所示,如果沒看到工具箱,請先選擇「工具→工具箱」把工具箱開啟,接著找到"依顏色選擇工具",圖形就像上圖中的那個有個小手按藍紅綠的區塊那個。
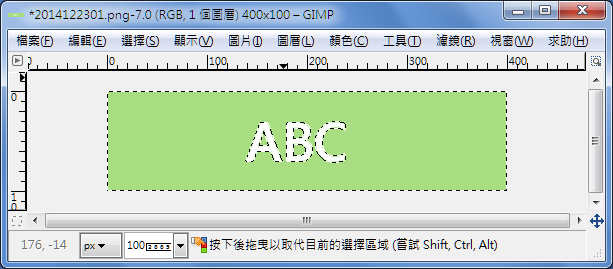
使用"依顏色選擇工具"在綠色的背景部份點選,就會變成虛線,那就表示綠色的背景已經被選取了。

上一步驟中,我們已經把背景選取,接著有兩個選擇,第一個比較簡單,就是直接按鍵盤的 Del(或 Delete)就能完成去背,第二種方式是「編輯→清除」,這樣也能完成去背,最後要存成 png 檔才能保有透明的背景。
以上就是單一顏色的背景用 GIMP 去背的簡單步驟,如果你要處理複雜顏色的去背,GIMP 也同樣做得到,請看技巧二的詳細介紹。
GIMP 去背技巧二、去除複雜形狀與顏色的圖片背景

上圖這張照片的背景顏色就稍微比較豐富一點,以這種情況來說,不太可能用"依顏色選擇工具"來完成選取,這次要改用 GIMP 的"自由選擇工具"來選取背景。
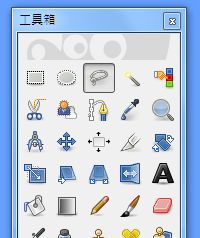
同樣是開啟 GIMP 的工具箱,找到"自由選擇工具"的圖示,就像上圖中的那個一圈的繩索圖案。

接著我們就用"自由選擇工具"開始把要保留的圖案圈選起來,這樣比較簡單,這個步驟需要一點點的耐心,去背是否完美就看美工設計師在此花多少心力,細心的把要保留的圖片選擇起來後,就會變成一圈虛線,然後我們要透過「選擇→相反」將選取範圍由要保留的區域變成要被去掉的背景區域。

當我們把選擇區域透過"相反"功能切換為背景後,就等於把背景整個都選取起來了,這時候如果直接按鍵盤的 Del 鍵,就可以完成去背,不過通常照片的背景顏色很可能會是白色,像上圖這樣子,我們可以再透過另外一個技巧讓去背的區域變成透明。

恢復上一動的按鍵盤 Del 鍵,我們先使用「圖層→透明度→新增透明色版」讓圖片產生一層透明色版,然後再按 Del 鍵,原本去背後會變成白色的情況,現在就變成透明的囉!這樣 GIMP 替這張照片去背的工作就完成了,存檔記得存成 png 檔。
更多 GIMP 技巧