步驟一、開啟 Gimp 亮度與對比調整視窗
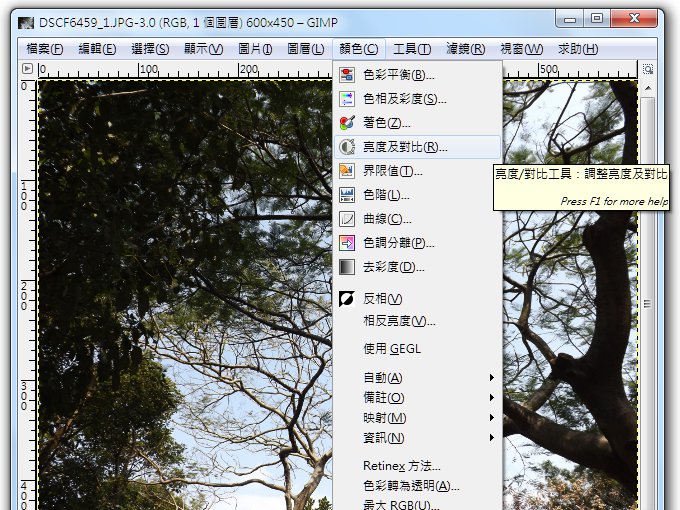
在 Gimp 的圖片編輯視窗上方工具列,找出 [顏色] → [亮度及對比] 即可開啟亮度及對比調整視窗。
步驟二、調整出適當的亮度與對比
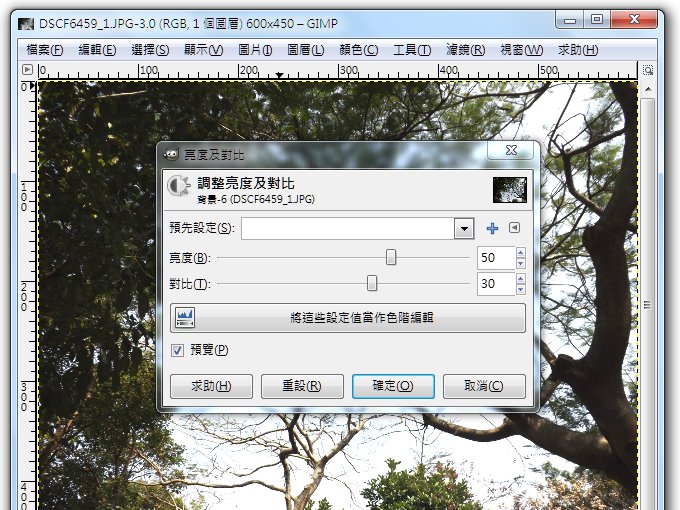
在 [亮度及對比] 的調整視窗中,可以直接用滑鼠拖拉的方式調整或是用數字調整,預覽打勾可以直接看到調整的效果,找出最適合圖片的亮度與對比,確認後就立刻修改。
看結果
亮度與對比調整前 ↓↓↓

亮度與對比調整後 ↓↓↓
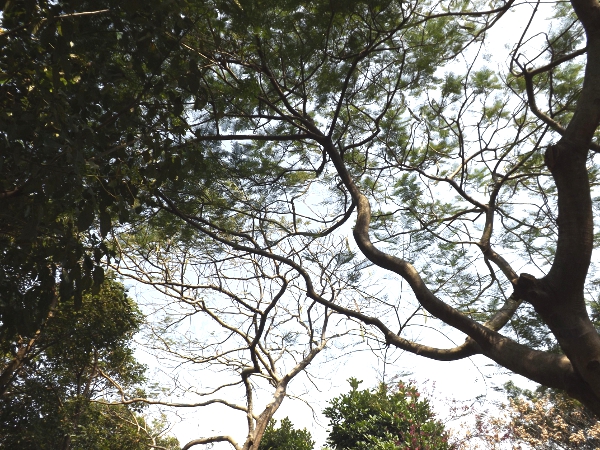
以上就是 Gimp 調整圖片亮度與對比的範例,以正常螢幕來看,應該可以很明顯得看出調整前與調整後的視覺效果差異,同樣的技巧可以用在其它的照片上,自己也找一張照片來調整看看吧!
延伸閱讀