步驟一、開啟縮放圖片對話視窗
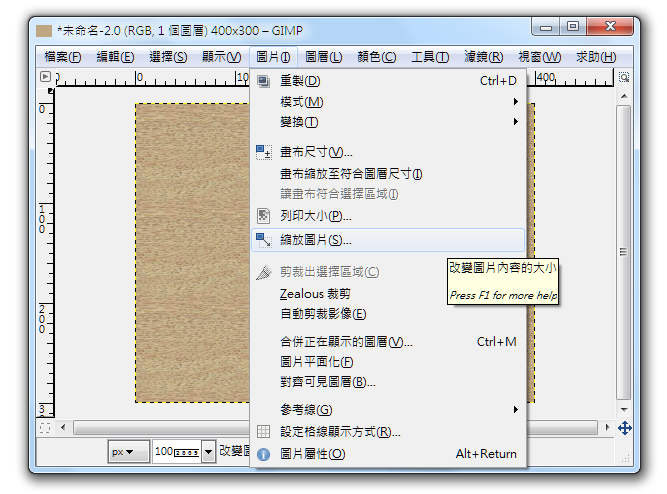
找出 Gimp 的縮放圖片對話視窗很簡單,從圖片編輯視窗上的工具列找到 [圖片] 的選項,開啟下拉選單,就可以找到 [縮放圖片] 的選項囉!準備開啟編輯,請注意,不是 [畫布尺寸],那是調整畫部用的,要縮圖必須用 [縮放圖片]。
步驟二、調整縮圖的尺寸
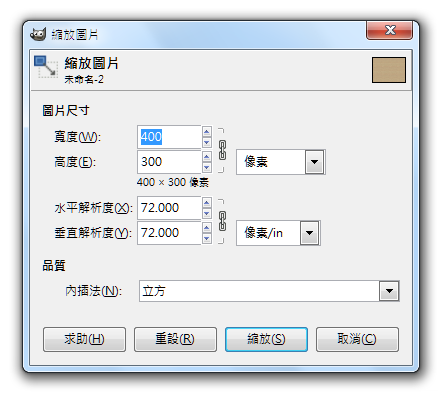
上圖即為步驟一開啟的縮放圖片對話視窗,可以自己設定圖片尺寸的寬度與高度,單位都是 px,旁邊那個像鍊條的符號是用來鎖定等比例,預設是鎖住的,只要調整寬度,高度就會自動算出來,讓圖片等比例縮放,如果你想要調整出不同比例的圖片,也可以自己將鎖定解除,同樣的道理也用在調整水平與垂直解析度。
步驟三、完工存檔
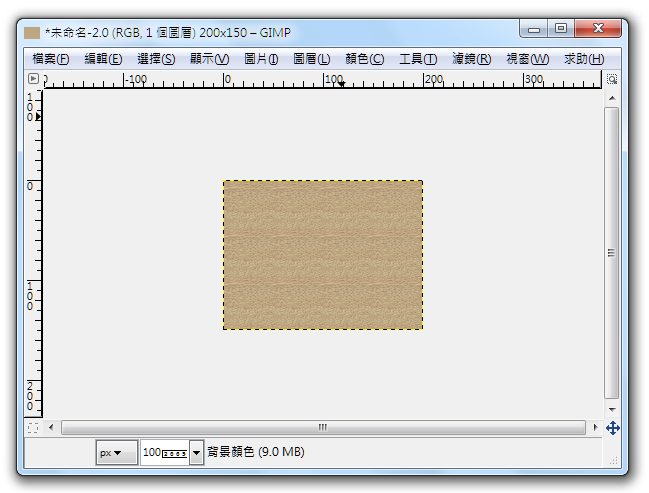
我們在步驟二的時候,把原本的 400x300 圖片縮小為 200x150 的尺寸,如上圖所示,如果這就是想要的最終尺寸,就可以存檔起來,存檔請由 [檔案] 選擇 [儲存] 或 [另存新檔],將圖片儲存在你想放置的資料夾內。
延伸閱讀